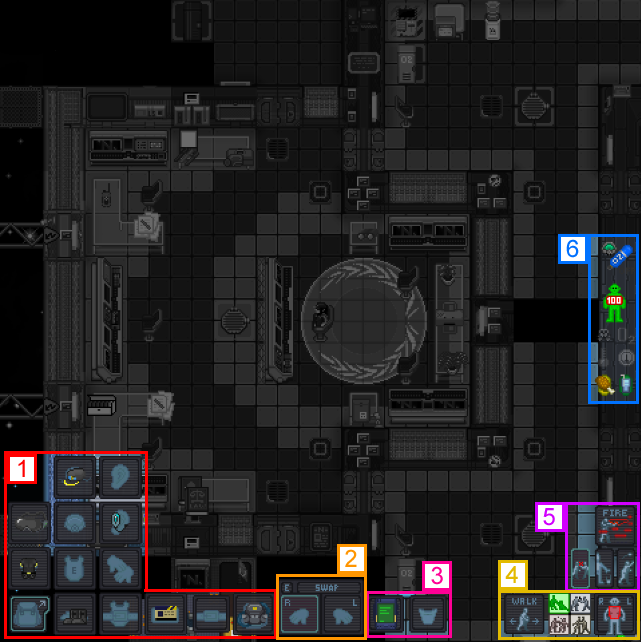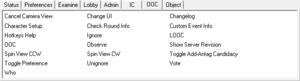User Interface: различия между версиями
Перейти к навигации
Перейти к поиску
imported>Rootoo (Adds images) |
imported>Rootoo (Cleans up added images) |
||
| Строка 1: | Строка 1: | ||
The user interface allows you to interact with items in your inventory, change how you interact with items and other players, and to quickly gauge your character's status. | The user interface allows you to interact with items in your inventory, change how you interact with items and other players, and to quickly gauge your character's status. | ||
[[File:Ui example.png| | |||
== Diagram == | |||
[[File:Ui example.png|frame|An example of the user interface.]] | |||
# The inventory cluster, bordered in red, contains items equipped to your character. You can collapse this panel by clicking the backpack icon at the lower left. | # The inventory cluster, bordered in red, contains items equipped to your character. You can collapse this panel by clicking the backpack icon at the lower left. | ||
| Строка 18: | Строка 20: | ||
# The status cluster, bordered in blue, provides you with some rough information on the health of your character. Note that not all status images explained in the table below are displayed in the example image. Also, by default, most status indicators are greyed out — this indicates that the warning they represent is not currently active. | # The status cluster, bordered in blue, provides you with some rough information on the health of your character. Note that not all status images explained in the table below are displayed in the example image. Also, by default, most status indicators are greyed out — this indicates that the warning they represent is not currently active. | ||
== Status Indicators == | |||
{| class="wikitable" | {| class="wikitable" | ||
!Status | !Status | ||
Версия от 19:47, 20 апреля 2023
The user interface allows you to interact with items in your inventory, change how you interact with items and other players, and to quickly gauge your character's status.
Diagram
- The inventory cluster, bordered in red, contains items equipped to your character. You can collapse this panel by clicking the backpack icon at the lower left.
- The hands panel, bordered in orange, shows which items you are currently holding.
- The E button allows you to equip the held item to your inventory, if the slot is free.
- The SWAP button allows you to change your active hand.
- The pockets panel, bordered in magenta, shows items which are held in your jumpsuit or uniform's pockets.
- This panel, bordered in yellow, allows you to change how you interact with objects and other players.
- Clicking the RUN button will toggle your movement speed.
- The four buttons (with green, HELP, activated in the example) allow you to change your 'intent'. Refer to the Guide to Combat for detailed explanations of the various intent modes.
- The picture of the man allows you to select which body part of your target you will interact with. For example, you could use this to target their head to apply bandages, or target their leg to kick them in the shin.
- The control cluster, bordered in purple, provides clickable buttons for frequently used actions.
- The topmost button, FIRE, changes how you interact with ranged weapons such as firearms. Refer to the Guide to Combat for detailed explanations of this function.
- The leftmost button, RESIST, allows you to resist bad things happening. This can help with attempting to escape from a grab or restraints.
- The middle button, DROP, drops the item in your active hand to the ground.
- The rightmost button, THROW, enters throwing mode. Click this button and then click anywhere in the game world, and your character will attempt to toss the item in your active hand to that location.
- The status cluster, bordered in blue, provides you with some rough information on the health of your character. Note that not all status images explained in the table below are displayed in the example image. Also, by default, most status indicators are greyed out — this indicates that the warning they represent is not currently active.
Status Indicators
| Status | Description |
|---|---|
| Internals | This icon shows whether or not you are currently receiving air from an internal supply, such as an emergency air tank. Clicking this icon serves as a shortcut to toggle any connected air supply. |
| Pain | This icon shows your current pain status for each body part. The color will change from green to red, and finally black, depending on how much pain your character is feeling in that part. Pain does not directly correlate to damage, but it can be used as a rough gauge of your general health. |
| Hunger | This icon shows your character's hunger level. It will display as greyed out when you are not hungry. The icon will change in color from green to yellow to orange to indicate how hungry you are. Hunger impacts a number of things, like how fast you regenerate stamina and lost blood — consider it a reminder to feed your character from time to time. |
| Thirst | This icon shows your character's thirst level. As with hunger, it will display as greyed out when you are not thirsty and will change in color from green to yellow to orange to indicate how thirsty you are. Thirst impacts a number of things, like how fast you regenerate stamina. Thirst can be replenished by drinking water or other liquids. |
| Fire | This is an indicator that your character is on fire. You can extinguish a fire by using a fire extinguisher, or by using the RESIST button to stop, drop, and roll. |
| Low Oxygen | This is a warning that the air you are breathing does not contain sufficient oxygen. |
| Toxins | This is a warning that the air you are breathing contains toxins — usually, chlorine or phoron. |
| Pressure | This is a warning that the atmosphere your character is in is either too high (red pressure indicator), or too low (blue pressure indicator). |
| Temperature | This is a warning that the atmosphere your character in is either too hot, or too cold. The icon changes to indicate the severity of the temperature. |
Byond Interface – Tabs
There are a number of tabs available to you. They are visible on the top right side of the screen, just above the chat box.
There may be more options, but it depends on your role or objects you have in your hand.
| Tab | Options |
|---|---|
| Status |
|
| Preferences |
|
| Examine |
|
| Admin |
|
| IC |
|
| OOC |
|
| Object |
|