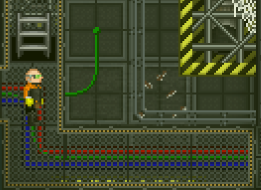imported>Eckles |
imported>Eckles |
| Строка 1107: |
Строка 1107: |
|
| |
|
|
| |
|
| | Note that the wiring hero is facing the desired tile. Now. When the tile is clicked from this position: |
| | [[File:Wiring-2.png|thumb|A single line of cable is laid, with a knot at the center. ]] |
|
| |
|
| | The wiring has been laid down, and is ready to be expanded upon. |
|
| |
|
| ---- | | If this cable is clicked again, without moving, it will extend the line of cable onto the tile you are standing, as shown here: |
| {{Navbox Guides}} | | [[File:Wiring-3.png|thumb|The wiring is expanded, as seen here, it now goes along to the next tile. ]] |
| | |
| | Now, that's how you do a straight line with a cable, but let's say you want to make a nice, neat turn. The way to corner your cable is by standing on the tile you wish to turn your line of cable towards and then click on the cable you laid down previously. If you do this, your cable line will make a smooth, knot-less turn toward where you stand, like so: |
| | [[File:Wiring-4.png|thumb|The smooth turn of the cable indicates successful corner wiring.]] |
| | |
| | Now, if you instead click on the tile itself, you will instead place a second straight line cable down. As seen here: |
| | [[File:Wiring-5.png|thumb|A knotted corner tile. Only usually useful if you want to place a SMES terminal or APC terminal over the corner.]] |
| | |
| | Now that we have learnt how to place and make our cable look nice, we can hook it up to some other electrical cabling. We can then confirm our cable has power by clicking on the cable with our multi tool. If your newly hooked up cable is hooked up properly to a live cable network that is receiving power, you will receive the following message: "The power cable has 3450 kW flowing through it." - Note, the number will be different based on current grid power. It will otherwise say: "The power cable is not powered." This can help you troubleshoot power issues. |
| | |
| | Now we've mastered the basics of wiring, it's time to fix a serious problem: Multi-deck wiring. Let's say some untrustworthy fellow has destroyed your power line going to the engine output SMES. You'll now want to hook up a connection going back to the engineering deck so you can get the precious power flowing again. To do this, find an open space, like so, and face it. Make sure to remove any lattice or other covering before trying to place your wire down or it won't work. |
| | [[File:Wiring-6.png|thumb|Wiring Hero stands ready to put down his multi-deck cabling]] |
| | |
| | Now, with wire in hand, click on the open space. You can then click on the newly placed cable in the open space to expand the wire over to your non-open space tile. Your end result should, hopefully, be as shown in the next picture. |
| | |
| | [[File:Wiring-7.png|thumb|The cable down to the lower deck is in place, ready to be hooked up below.]] |
| | |
| | You can then go and verify your multi-deck cabling is in place by heading down to the deck below, exactly where you placed down your upper cable. As we can see, the new connection on the lower deck is in place, ready to be hooked up to the wire network there. |
| | |
| | [[File:Wiring-8.png|thumb|Lower deck wiring in place automatically following the installation of the cable above.]] |
| | |
| | And just like that, you are ready to move power across multiple Z-levels/Decks. {{Navbox Guides}} |
| [[Category:Engineering Guides]][[Category:Guides]] | | [[Category:Engineering Guides]][[Category:Guides]] |
Версия от 17:55, 29 апреля 2023
Materials
| Icon
|
Name
|
Materials Needed
|
Tools Needed
|
Method
|

|
Steel
|
1x Hematite,
1x Graphene
|
Mineral Processor
|
Alloy both minerals in the mineral processor.
|

|
Plasteel
|
2x Steel,
1x Platinum
|
Mineral Processor
|
Alloy both minerals in the mineral processor.
|

|
Osmium-Carbide Plasteel
|
5x Plasteel,
3x Osmium
|
Mineral Processor
|
Alloy both minerals in the mineral processor.
|

|
Plastic
|
1x Graphene
|
Mineral Processor
|
Smelt in the mineral processor.
|

|
Aluminium
|
1x Bauxite
|
Mineral Processor
|
Smelt in the mineral processor.
|

|
Glass
|
1x Sand
|
Mineral Processor
|
Smelt in the mineral processor.
|

|
Borosilicate Glass
|
1x Borax,
2x Sand
|
Mineral Processor
|
Alloy both minerals in the mineral processor.
|

|
Wood Planks
|
Towercap
|
Hydroponics tray, Hatchet
|
- Grow Towercap at a hydroponics tray.
- Use hatchet on Towercap to create logs.
- Use hatchet on logs to create planks.
|

|
Rods (2x)
|
1x Metal (any) Metal (any)
|
–
|
Use metal in-hand and click “4x metal rods”.
|

|
Floor Tiles (4x)
|
1x Metal (any) Metal (any)
|
–
|
Use metal in-hand and click “4x floor tiles”.
|

|
Reinforced Glass
|
1x  Rod, Rod,
1x Glass Glass
|
–
|
Use rods on glass.
|
Floors
Walls
Glass
| Icon
|
Name
|
Materials Needed
|
Method
|

|
Glass Panel
|
- 1x
 Glass Glass
 Screwdriver Screwdriver
|
| Construction
|
| Click on the glass sheet, select one directional. Right-click the panel to rotate. Use screwdriver to complete construction. You can also left-click a grille with the glass sheet to place directly on the grille.
|
| Deconstruction
|
 Screwdriver Screwdriver Wrench Wrench
|
|

|
Full Glass
|
- 2x
 Glass Glass
 Screwdriver Screwdriver
|
| Construction
|
| Click on the glass sheet, select full. Use screwdriver to complete construction.
|
| Deconstruction
|
 Screwdriver Screwdriver Wrench Wrench
|
| Extra
|
Use the following sequence to allow the window to be tinted:
 Cable Coil Cable Coil Multitool to set the window's ID (Optional but recommended for areas with different tinting buttons) Multitool to set the window's ID (Optional but recommended for areas with different tinting buttons)
|
|

|
Reinforced Glass Panel
|
- 1x
 Reinforced Glass Reinforced Glass
 Screwdriver Screwdriver Crowbar Crowbar
|
| Deconstruction
|
 Screwdriver Screwdriver Crowbar Crowbar Screwdriver Screwdriver
|
|

|
Reinforced Full Glass
|
- 2x
 Reinforced Glass Reinforced Glass
 Screwdriver Screwdriver Crowbar Crowbar
|
| Deconstruction
|
 Screwdriver Screwdriver Crowbar Crowbar Screwdriver Screwdriver
|
| Extra
|
Use the following sequence to allow the window to be tinted:
 Cable Coil Cable Coil Multitool to set the window's ID (Optional but recommended for areas with different tinting buttons) Multitool to set the window's ID (Optional but recommended for areas with different tinting buttons)
|
|
Airlocks & Doors
Wall Mountings
| Icon
|
Name
|
Materials Needed
|
Method
|

|
APC
|
- 2x
 Steel Steel
 Power cell Power cell Wrench Wrench Cable Coil Cable Coil Screwdriver Screwdriver Crowbar Crowbar Power Control Module Power Control Module
|
| Construction
|
- Use 2x
 steel to make an APC frame and use the frame on the wall you want it on. steel to make an APC frame and use the frame on the wall you want it on.
- Add
 cable coil to the assembly. cable coil to the assembly.
- Add
 power control module to the assembly. power control module to the assembly.
 Screwdriver the assembly. Screwdriver the assembly.- Add
 power cell to assembly. power cell to assembly.
- Use
 crowbar to shut. crowbar to shut.
- Use an ID card to open the APC and turn the main beaker on.
|
| Deconstruction
|
- Swipe card to unlock APC
- Remove the
 power cell. power cell.
 Screwdriver the assembly. Screwdriver the assembly.- Use a
 crowbar to lift the floorboards in front of the APC. crowbar to lift the floorboards in front of the APC.
 Wirecut the assembly. Wirecut the assembly. Crowbar the assembly to remove the control. Crowbar the assembly to remove the control.- Use the
 welder to remove the APC from the wall. welder to remove the APC from the wall.
- (Optional)
 Wrench the frame to remove it. Wrench the frame to remove it.
|
|

|
Air Alarm
|
- 2x
 Steel Steel
 Cable Coil Cable Coil Screwdriver Screwdriver Air Alarm Electronics Air Alarm Electronics
|
| Construction
|
- Use 2x
 steel to make an air alarm frame and use the frame on the wall you want it on. steel to make an air alarm frame and use the frame on the wall you want it on.
- Insert the
 air alarm electronics to the assembly. air alarm electronics to the assembly.
- Use
 cable coil to wire the assembly. cable coil to wire the assembly.
 Screwdriver to complete. Screwdriver to complete.
|
| Deconstruction
|
 Screwdriver to pen the cover. Screwdriver to pen the cover. Wirecut the assembly. Wirecut the assembly. Crowbar to pry out the circuit. Crowbar to pry out the circuit. Wrench to remove the air alarm from the wall. Wrench to remove the air alarm from the wall.
|
|

|
Fire Alarm
|
- 2x
 Steel Steel
 Cable Coil Cable Coil Screwdriver Screwdriver Fire Alarm Electronics Fire Alarm Electronics
|
| Construction
|
- Use 2x
 steel to make an air alarm frame and use the frame on the wall you want it on. steel to make an air alarm frame and use the frame on the wall you want it on.
- Insert the
 fire alarm electronics to the assembly. fire alarm electronics to the assembly.
- Use
 cable coil to wire the assembly. cable coil to wire the assembly.
 Screwdriver to complete. Screwdriver to complete.
|
| Deconstruction
|
 Screwdriver to pen the cover. Screwdriver to pen the cover. Wirecut the assembly. Wirecut the assembly. Crowbar to pry out the circuit. Crowbar to pry out the circuit. Wrench to remove the air alarm from the wall. Wrench to remove the air alarm from the wall.
|
|

|
Light Fixture
|
- 2x
 Steel Steel
 Cable Coil Cable Coil Screwdriver Screwdriver
|
| Construction
|
- Use
 steel to make a light fixture frame or small light fixture frame and use the frame on the wall you want it on. steel to make a light fixture frame or small light fixture frame and use the frame on the wall you want it on.
- Use
 cable coil to wire the assembly. cable coil to wire the assembly.
 Screwdriver to complete. Screwdriver to complete.- Add a light tube for large frame or a lightbulb for small frame.
|
|

|
Security Camera
|
 Camera Assembly Camera Assembly Cable Coil Cable Coil Screwdriver Screwdriver Wrench Wrench Welding Tool Welding Tool
|
| Construction
|
- Drop the
 camera assembly in front of the wall you would like it to be. camera assembly in front of the wall you would like it to be.
 Wrench the camera assembly. Wrench the camera assembly. Weld the camera into place. Weld the camera into place. Cable coil to add the wiring. Cable coil to add the wiring.- (Optional) Add any additional upgrades.
 Screwdriver to complete and set networks / direction. Screwdriver to complete and set networks / direction.
|
|

|
Wall-Mounted Sign
|
 Screwdriver Screwdriver
|
Use screwdriver to place on wall or remove.
|
Misc
| Icon
|
Name
|
Materials Needed
|
Method
|

|
Non-Modular Computer
|
- 5x
 Steel Steel
- 2x
 Glass Glass
 Cable Coil Cable Coil Wrench Wrench Screwdriver Screwdriver Circuitboard Circuitboard
|
| Construction
|
- Use 5x
 steel to create the computer frame. steel to create the computer frame.
 Wrench in place. Wrench in place.- Insert
 computer circuitboard of your choice. computer circuitboard of your choice.
- Use the
 screwdriver on assembly. screwdriver on assembly.
- Insert
 cable coil to assembly. cable coil to assembly.
- Insert
 glass to assembly. glass to assembly.
 Screwdriver to complete the construction. Screwdriver to complete the construction.
|
| Deconstruction
|
 Screwdriver to detach the screen. Screwdriver to detach the screen. Crowbar to pry off the screen. Crowbar to pry off the screen. Wirecutters to cut the cables. Wirecutters to cut the cables. Screwdriver to detach the circuit lid. Screwdriver to detach the circuit lid. Crowbar to pry out the circuit. Crowbar to pry out the circuit. Wrench to detach the frame. Wrench to detach the frame. Welder to disassemble the frame. Welder to disassemble the frame.
|
|

|
Modular Computer
|
- 20x/15x/10x/5x
 Steel Steel
- Components
|
| Construction
|
- Use the
 steel and create the modular computer frame. steel and create the modular computer frame.
- Consoles require 20 steel.
- Telescreens require 15 steel.
- Laptops require 10 steel.
- Tablets require 5 steel.
- Add the required components. These can be found in Tech Storage, printed from the Protolathe, or yanked out of existing computers.
- Processing Module
- Hard Disk
- Tesla Relay or Device Power Cell
- (Recommended) Networking Card
- (Optional) RFID Scanner, Nano Printer, etc.
See Guide to Computing for more details on computer parts.
|
| Deconstruction
|
 Screwdriver repeatedly to remove all the components. Screwdriver repeatedly to remove all the components. Wrench to dismantle the computer frame. Wrench to dismantle the computer frame.
|
|

|
Turrets
|
- 7x
 Steel Steel
 Screwdriver Screwdriver Welding Tool Welding Tool Wrench Wrench Proximity Sensor Proximity Sensor Energy Weapon Energy Weapon
|
| Construction
|
- Use 5x
 steel to create the turret frame. steel to create the turret frame.
 Wrench in place. Wrench in place.- Use 1x
 steel on the assembly to add a cover. steel on the assembly to add a cover.
 Wrench on the cover to secure. Wrench on the cover to secure.- Add an
 energy weapon to the assembly. energy weapon to the assembly.
- Add a
 proximity sensor. proximity sensor.
 Screwdriver to secure. Screwdriver to secure.- Add 1x
 steel to the frame. steel to the frame.
 Weld to complete the construction. Weld to complete the construction.
|
|

|
Disposal Pipes and Machinery
|
- Disposal Dispenser
 Crowbar Crowbar Welding Tool Welding Tool Wrench Wrench
|
| Construction
|
- Print the pipe or machinery from the disposal dispenser.
 Crowbar any floor tiles that may be in the way. Crowbar any floor tiles that may be in the way.- Move pipe onto plating - you can rotate the pipe using right-click.
 Wrench into place. Wrench into place.
 Weld to complete. Weld to complete.
|
| Deconstruction
|
To deconstruct pipes:
 Welder Welder Wrench Wrench
To deconstruct machines, use a  screwdriver. screwdriver.
|
|

|
Basic Machines
|
- 5x
 Steel Steel
- 5x
 Cable Coil Cable Coil
 Circuitboard (Machine Specific) Circuitboard (Machine Specific)- Various extra components (Machine Specific)
 Wrench Wrench Screwdriver Screwdriver
|
| Construction
|
- Use 5x
 steel to create a machine frame (NOTE: the resultant machine will face the direction you face during this step.) steel to create a machine frame (NOTE: the resultant machine will face the direction you face during this step.)
 Wrench the machine frame into place. Wrench the machine frame into place.- Use the
 cable coil to prepare the machine frame for electronics. cable coil to prepare the machine frame for electronics.
- Insert the
 machine circuitboard for your desired machine. machine circuitboard for your desired machine.
 Screwdriver the machine together. Screwdriver the machine together.- Insert all required components. (You can now see these by examining the machine.)
- RECOMMENDED: Insert a Console Screen, and a Input Controller
 Screwdriver the access cover closed. Screwdriver the access cover closed.
|
| Deconstruction
|
 Screwdriver to open the maintenance cover. Screwdriver to open the maintenance cover. Crowbar out the electronics. Crowbar out the electronics. Wrench to dismantle the computer frame. Wrench to dismantle the computer frame. Wirecutter to cut the wiring. Wirecutter to cut the wiring. Welder to deconstruct the machine frame. Welder to deconstruct the machine frame.
|
|

|
Rack
|
- 1x
 Steel Steel
|
| Construction
|
| Use the steel and create a rack.
|
|

|
Table
|
- 1x
 Steel Steel
- 1x Any stacked material
|
| Construction
|
Use steel in-hand to create a table frame.
- Click the desired table material (wood, metal, etc.) onto the table frame to complete it.
- To make a reinforced table (optional), drag-drop material onto the completed table.
|
| Deconstruction
|
Use a  wrench on harm intent to remove the covering material, then again to dismantle the frame. wrench on harm intent to remove the covering material, then again to dismantle the frame.
|
|
Makeshift Weaponry
| Icon
|
Name
|
Materials Needed
|
Method
|

|
Butterfly Knife
|
- 4x
 Plasteel Plasteel
- 6x
 Metal (any) Metal (any)
|
- Use 4x
 plasteel to construct a concealed knife grip. plasteel to construct a concealed knife grip.
- Use the chosen material to construct the knife blade, and attach it to the grip.
- Use a
 screwdriver to complete. screwdriver to complete.
|

|
Claymore
|
- 10x
 Metal (any) Metal (any)
 Cable Coil Cable Coil- 1x
 Rod Rod
|
- Use 10x
 metal to construct a large blade. metal to construct a large blade.
- Use the
 cable coil to create cable cuffs. cable coil to create cable cuffs.
- Attach the cable cuffs to the blade.
- Attach the
 rod to finish. rod to finish.
|

|
Coilgun
|
- 5x Any Rigid Material (Metal, Wood, etc.)
- 5x
 Steel Steel
 Tape (Duct Tape, Department Tape) OR Tape (Duct Tape, Department Tape) OR  Cable Coil Cable Coil Pipe (from Pipe Dispenser) OR Pipe (from Pipe Dispenser) OR  Makeshift Barrel Makeshift Barrel Welding Tool Welding Tool Cable Coil Cable Coil- 2x Superconductive Magnetic Coil (any kind)
 Rail Assembly Rail Assembly Screwdriver Screwdriver Powercell Powercell- Capacitor (any kind)
|
- Use rigid material to construct a weapon frame.
- Attach the
 steel sheets. steel sheets.
- Use
 tape or tape or  cable coil to secure. cable coil to secure.
- Attach
 pipe or pipe or  makeshift barrel. makeshift barrel.
 Welding tool to secure. Welding tool to secure.- Wire the components with
 cable coil. cable coil.
- Attach the superconductive magnetic coils.
- Attach the
 rail assembly. rail assembly.
 Screwdriver the assembly to finish. Screwdriver the assembly to finish.- Insert
 powercell and capacitor in order to power the coilgun.Takes powercell and capacitor in order to power the coilgun.Takes  metal rods as ammunition. metal rods as ammunition.
|

|
Improvised Explosive Device
|
- Drink Can
 Welding Tool Welding Tool Cable Coil Cable Coil- Welder Tank
|
- Use the
 welding tool on the can. welding tool on the can.
- Attach
 cable coil. cable coil.
- Attach welder tank.Acts like a weak grenade with a randomized timer.
Can be improved by adding up to 10 shrapnel items to the finished IED, including: ammo casings, coins, shards, syringes, pens, and kitchen utensils.
|

|
Makeshift Armor
|
|
- Use the
 steel sheets on one of the steel sheets on one of the  rail assemblies. rail assemblies.
- Attach the other
 rail assembly.Serves as basic armor. Highly conductive of electricity – watch out for shocks. rail assembly.Serves as basic armor. Highly conductive of electricity – watch out for shocks.
|

|
Makeshift Barrel
|
- 2 Drink Cans
 Welding Tool Welding Tool
|
- Use the
 welding tool on the first can. welding tool on the first can.
- Use the second can on the first can to attach.
 Welding tool to finish.Used in the construction of other makeshift weaponry. Welding tool to finish.Used in the construction of other makeshift weaponry.
|

|
Makeshift Spear
|
- 1x
 Rod Rod
 Cable Coil Cable Coil- Glass Shard OR Knife Blade (create with construction - various materials e.g. Plasteel, Steel)
|
- Use the
 cable coil to create cable cuffs. cable coil to create cable cuffs.
- Click the cable cuffs with the
 rod. rod.
- Attach the glass shard/knife blade to the cable on the rod.
|

|
Pneumatic Cannon
|
- 15x
 Steel Steel
 Pipe (from Pipe Dispenser) OR Pipe (from Pipe Dispenser) OR  Makeshift Barrel Makeshift Barrel Welding Tool Welding Tool- Tank Transfer Valve
- Air Tank (any kind)
|
- Use 10x
 steel to construct a cannon frame. steel to construct a cannon frame.
- Attach
 pipe or pipe or  makeshift barrel. makeshift barrel.
 Welding tool. Welding tool.- Attach 5x
 steel. steel.
 Welding tool. Welding tool.- Attach tank transfer valve.
 Welding tool. Welding tool.- Insert air tank in order to power the cannon.Can launch any medium or smaller object.
|

|
Powered Crossbow
|
- 5x Any Rigid Material (Metal, Wood, etc.)
- 1x
 Steel Steel
- 3x
 Rods Rods
 Welding Tool Welding Tool Cable Coil Cable Coil- 3x
 Plastic Plastic
 Screwdriver Screwdriver Powercell Powercell
|
- Use rigid material to construct a weapon frame.
- Use
 steel to construct a light switch. steel to construct a light switch.
- Attach light switch to the weapon frame.
- Attach
 rods. rods.
 Welding tool to secure rods. Welding tool to secure rods.- Attach
 cable coil. cable coil.
- Attach
 plastic sheets. plastic sheets.
- Attach
 cable coil. cable coil.
 Screwdriver the assembly to finish. Screwdriver the assembly to finish.- Insert
 powercell in order to power the crossbow.Takes powercell in order to power the crossbow.Takes  metal rods as ammunition. metal rods as ammunition.
|

|
Rail Assembly
|
- 2x
 Rods Rods
 Cable Coil Cable Coil
|
- Use the
 cable coil to create cable cuffs. cable coil to create cable cuffs.
- Click the cable cuffs with the
 rod. rod.
- Attach the second
 rod to finish.Used in the construction of other makeshift weaponry. rod to finish.Used in the construction of other makeshift weaponry.
|

|
Rapid Crossbow Device
|
|
- Use
 screwdriver on the rapid construction device. screwdriver on the rapid construction device.
- Attach rapid construction device to the
 powered crossbow.Like a crossbow, but with technology! Takes compressed matter cartridges as ammo. powered crossbow.Like a crossbow, but with technology! Takes compressed matter cartridges as ammo.
|

|
Stunprod
|
- 1x
 Rod Rod
 Cable Coil Cable Coil Wirecutters Wirecutters- Device Cell
|
- Use the
 cable coil to create cable cuffs. cable coil to create cable cuffs.
- Click the cable cuffs with the
 rod. rod.
- Attach the
 wirecutters. wirecutters.
- Insert the device cell to provide the stunprod with a power source.
|

|
Zipgun
|
- 5x Any Rigid Material (Metal, Wood, etc.)
 Pipe (from Pipe Dispenser) OR Pipe (from Pipe Dispenser) OR  Makeshift Barrel Makeshift Barrel Tape (Duct Tape, Department Tape) OR Tape (Duct Tape, Department Tape) OR  Cable Coil Cable Coil- 1x
 Steel Steel
 Screwdriver Screwdriver
|
- Use rigid material to construct a weapon frame.
- Attach
 pipe or pipe or  makeshift barrel. makeshift barrel.
- Use
 duct tape or duct tape or  cable coil on the frame to secure the assembly. cable coil on the frame to secure the assembly.
- Use
 steel to construct a light switch. steel to construct a light switch.
- Attach light switch to the weapon frame.
 Screwdriver the assembly to finish.Takes a random type of round (determined at construction) as ammunition. Screwdriver the assembly to finish.Takes a random type of round (determined at construction) as ammunition.
|
Wiring
Wiring 101: Or I want to lay cable on the floor.
Step 1. Wear your insulated gloves. Not wearing gloves may result in horrible electrical injury.
Step 2. Acquire your cable coil. To help you confirm if your cable is properly hooked up, also bring a Multitool.
Step 3. Make your cable coil the same colour as the cable you wish to connect it to. To do this, hold your Multitool in one hand and your cable coil in the other, then click on your cable coil with your multitool hand selected. Pick the colour you desire from the list.
Now we begin cable placement. Cable placement works by moving the cable toward your character from the position you are facing from one tile away.
For example, here is our wiring hero about to place down some cable:

About to put some wire down, they stand, facing the desired wire location.
Note that the wiring hero is facing the desired tile. Now. When the tile is clicked from this position:

A single line of cable is laid, with a knot at the center.
The wiring has been laid down, and is ready to be expanded upon.
If this cable is clicked again, without moving, it will extend the line of cable onto the tile you are standing, as shown here:

The wiring is expanded, as seen here, it now goes along to the next tile.
Now, that's how you do a straight line with a cable, but let's say you want to make a nice, neat turn. The way to corner your cable is by standing on the tile you wish to turn your line of cable towards and then click on the cable you laid down previously. If you do this, your cable line will make a smooth, knot-less turn toward where you stand, like so:
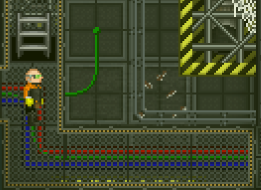
The smooth turn of the cable indicates successful corner wiring.
Now, if you instead click on the tile itself, you will instead place a second straight line cable down. As seen here:

A knotted corner tile. Only usually useful if you want to place a SMES terminal or APC terminal over the corner.
Now that we have learnt how to place and make our cable look nice, we can hook it up to some other electrical cabling. We can then confirm our cable has power by clicking on the cable with our multi tool. If your newly hooked up cable is hooked up properly to a live cable network that is receiving power, you will receive the following message: "The power cable has 3450 kW flowing through it." - Note, the number will be different based on current grid power. It will otherwise say: "The power cable is not powered." This can help you troubleshoot power issues.
Now we've mastered the basics of wiring, it's time to fix a serious problem: Multi-deck wiring. Let's say some untrustworthy fellow has destroyed your power line going to the engine output SMES. You'll now want to hook up a connection going back to the engineering deck so you can get the precious power flowing again. To do this, find an open space, like so, and face it. Make sure to remove any lattice or other covering before trying to place your wire down or it won't work.

Wiring Hero stands ready to put down his multi-deck cabling
Now, with wire in hand, click on the open space. You can then click on the newly placed cable in the open space to expand the wire over to your non-open space tile. Your end result should, hopefully, be as shown in the next picture.

The cable down to the lower deck is in place, ready to be hooked up below.
You can then go and verify your multi-deck cabling is in place by heading down to the deck below, exactly where you placed down your upper cable. As we can see, the new connection on the lower deck is in place, ready to be hooked up to the wire network there.

Lower deck wiring in place automatically following the installation of the cable above.
And just like that, you are ready to move power across multiple Z-levels/Decks.